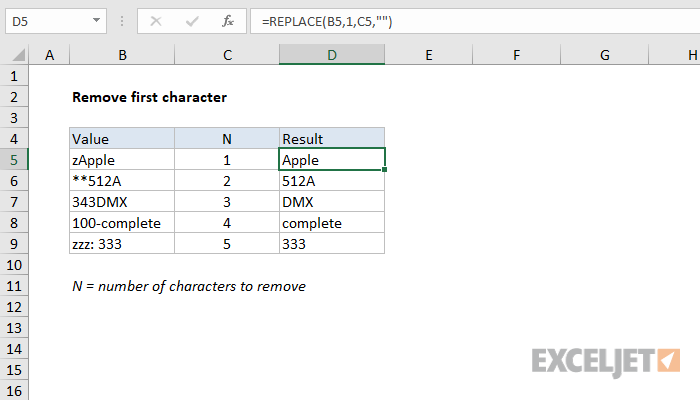Spis treści
- Usuń pierwszy znak w arkuszu kalkulacyjnym Excel
- Usuwanie znaku przed znakiem w edytorze arkuszy kalkulacyjnych
- Usuwanie znaku przed przecinkiem w edytorze arkusza kalkulacyjnego
- Usuwanie znaków do spacji w edytorze arkuszy kalkulacyjnych
- Usuwanie z operatorem SUBSTITUTE
- Usuwanie za pomocą operatora CLEAN
- Wnioski i wnioski dotyczące usunięcia pierwszych znaków
Często użytkownicy edytora arkuszy kalkulacyjnych Excel stają przed takim zadaniem, jak usunięcie pierwszego znaku w komórce tabeli. Możesz wdrożyć tę procedurę przy użyciu różnych metod, na przykład za pomocą specjalnych zintegrowanych operatorów. W artykule omówimy szczegółowo, na przykładach, kilka metod, które implementują usuwanie znaków w komórce danych tabelarycznych.
Usuń pierwszy znak w arkuszu kalkulacyjnym Excel
Do realizacji tej prostej procedury wykorzystywana jest specjalna zintegrowana funkcja. Szczegółowe instrukcje usuwania pierwszego znaku wyglądają tak:
- Na przykład mamy taką tabliczkę zawierającą pewien zestaw danych w obszarze roboczym dokumentu arkusza kalkulacyjnego. Musimy wdrożyć usunięcie pierwszego znaku.
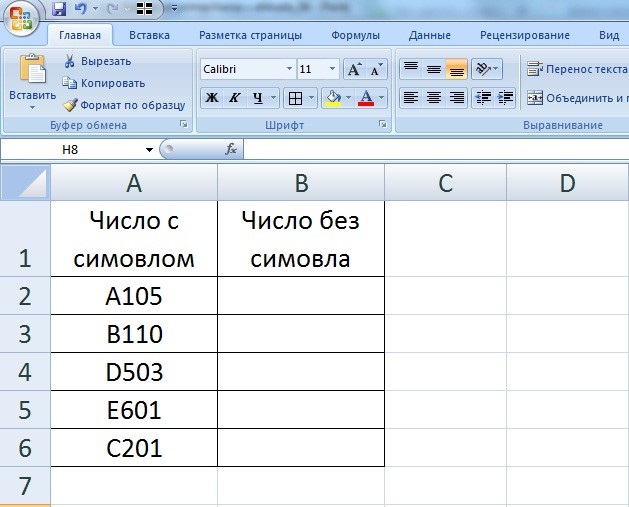
- Początkowo musimy określić całkowitą liczbę znaków we wszystkich komórkach. Aby wykonać tę akcję, musisz użyć operatora DLSTR. Ta funkcja pozwala policzyć liczbę znaków. Przesuń kursor do komórki B2 i wybierz ją lewym przyciskiem myszy. Tutaj jedziemy w następującej formule: =DLSTR(A2). Teraz musimy skopiować tę formułę do dolnych komórek. Przesuń wskaźnik myszy w prawy dolny róg pola B2. Kursor przybrał postać małego plusa ciemnego odcienia. Przytrzymaj LPM i przeciągnij formułę do pozostałych komórek.
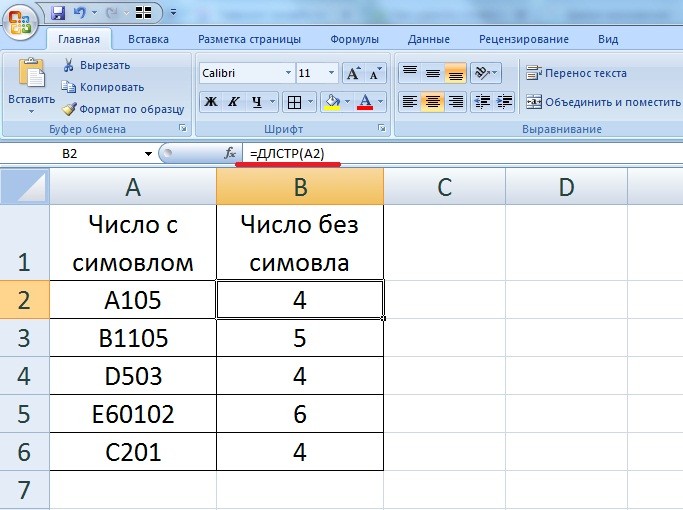
- W kolejnym etapie przystępujemy do usunięcia pierwszego znaku po lewej stronie. Aby zaimplementować tę procedurę, używany jest operator o nazwie PRAWO. Przesuń kursor do komórki B1 i wybierz ją lewym przyciskiem myszy. Tutaj jedziemy w następującej formule: =PRAW.SIMV(A2;DLSTR(A2)-1). W tej formule A2 to współrzędna komórki, w której usuwamy pierwszy znak od lewej, a LT(A2)-1 to liczba znaków zwrócona od końca wiersza po prawej stronie.
Ta liczba dla każdego pola jest obliczana przez odjęcie jednego znaku od całkowitej liczby znaków.
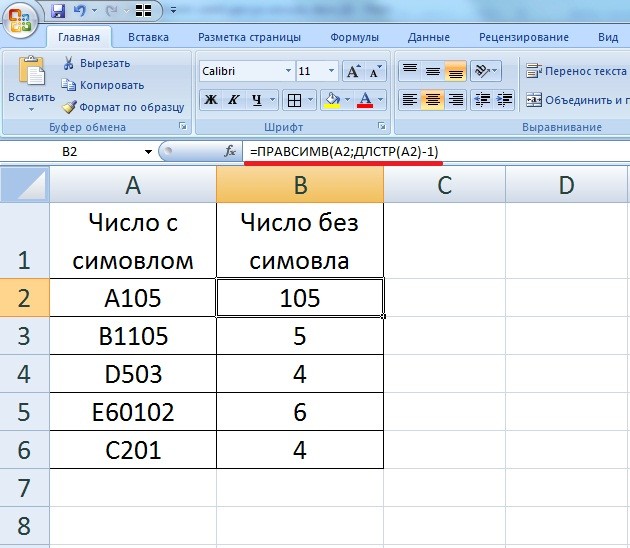
- Teraz musimy skopiować tę formułę do dolnych komórek. Przesuń wskaźnik myszy w prawy dolny róg pola B2. Kursor przybrał postać małego plusa ciemnego odcienia. Przytrzymaj LPM i przeciągnij formułę do pozostałych komórek. W rezultacie wdrożyliśmy usunięcie pierwszego znaku po lewej stronie każdej wybranej komórki. Gotowy!
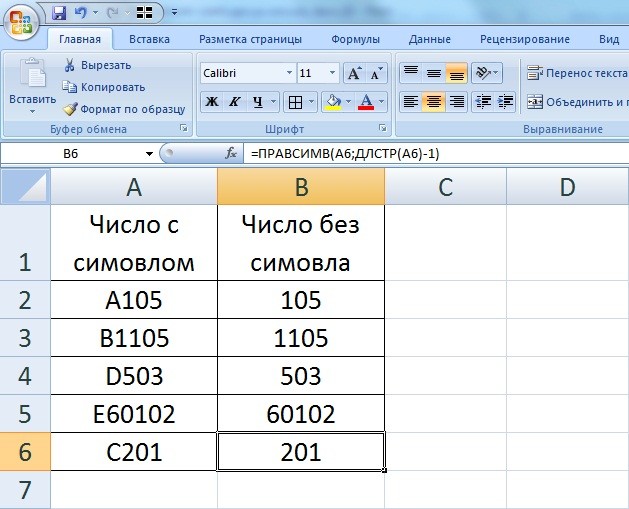
Dodatkowo możesz użyć specjalnego operatora o nazwie PSTR. Na przykład mamy dane w komórkach, w których wskazany jest numer seryjny pracowników. Musimy usunąć pierwsze znaki przed kropką lub spacją. Formuła będzie wyglądać tak: =MID(A:A;SZUKAJ(„.”;A:A)+2;DLSTR(A:A)-SZUKAJ(„.”;A:A)).
Usuwanie znaku przed znakiem w edytorze arkuszy kalkulacyjnych
Zdarzają się sytuacje, w których konieczne jest usunięcie znaków do określonego znaku w dokumencie arkusza kalkulacyjnego. W tym przypadku obowiązuje następująca prosta formuła: =ZASTĄP(A1,SZUKAJ("znak";A1);). Wynik przekształceń:
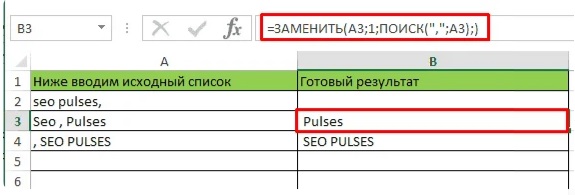
- A1 to pole, które jest sprawdzane.
- Znak to obiekt lub informacja tekstowa, do której komórka zostanie przycięta z lewej strony.
Dodatkowo tę procedurę można połączyć z czyszczeniem danych „Po”.
Usuwanie znaku przed przecinkiem w edytorze arkusza kalkulacyjnego
Zdarzają się sytuacje, w których konieczne jest usunięcie miejsc dziesiętnych w dokumencie arkusza kalkulacyjnego. W takim przypadku obowiązuje następująca prosta formuła: =ZAMIEŃ(A1;1;SEARCH("&";A1);). Wynik przekształceń:
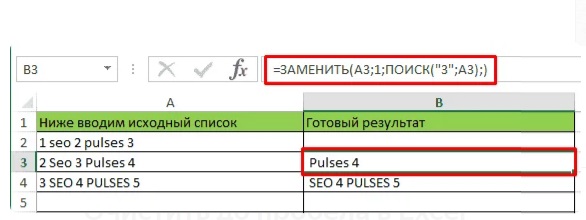
Usuwanie znaków do spacji w edytorze arkuszy kalkulacyjnych
Zdarzają się sytuacje, w których konieczne jest usunięcie znaków do spacji w dokumencie arkusza kalkulacyjnego. W tym przypadku obowiązuje następująca prosta formuła: =ZASTĄP(A1;1;SZUKAJ(„&”;A1);). Wynik przekształceń:
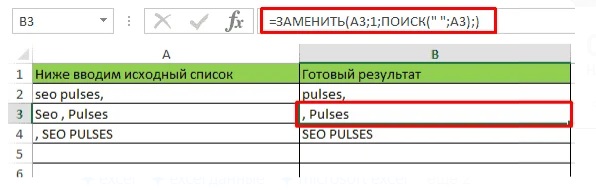
Usuwanie z operatorem SUBSTITUTE
Usunięcie znaków można wykonać za pomocą prostej instrukcji o nazwie SUBSTITUTE. Widok ogólny operatora: = PODSTAWA(tekst; stary_tekst; nowy_tekst; numer_wpisu).
- Tekst – tutaj ustawia się pole z danymi do zmiany.
- Stary_tekst to dane, które się zmienią.
- Nowy_tekst – dane, które zostaną wstawione zamiast oryginału.
- numer_wpisu jest argumentem opcjonalnym. Pozwala zamienić znaki zaczynające się od określonej liczby.
Na przykład, jeśli potrzebujemy zaimplementować usuwanie punktów znajdujących się po lewej stronie tekstu głównego, to musimy wprowadzić następującą formułę: =ZAMIENNIK(A1;”.”;” „).
Korzystając z tej formuły, zastąpimy dany znak, wpisany po lewej stronie tekstu głównego, spacjami. Teraz musimy wdrożyć usunięcie tych spacji. Do realizacji tej procedury używany jest operator o nazwie TRIM. Funkcja pozwala znaleźć niepotrzebne przestrzenie i je usunąć. Ogólny widok operatora wygląda tak: =PRZYTWYPRZESTRZE().
Ważne! Ta formuła usuwa tylko zwykłe spacje. Na przykład, jeśli użytkownik dodał do arkusza informacje skopiowane z jakiejś witryny, to może nie zawierać spacji, ale znaki do nich podobne. W takim przypadku operator TRIM nie będzie działał w celu usunięcia. Tutaj będziesz musiał użyć narzędzia Znajdź i usuń.
Usuwanie za pomocą operatora CLEAN
Opcjonalnie możesz zastosować operator PRINT. Ogólny widok operatora do usuwania niedrukowalnych znaków wygląda następująco: =WYCZYŚĆ(). Ta funkcja usuwa znaki niedrukowalne z wiersza (podziały wierszy, znaki akapitu, różne kwadraty itd.). Operator jest niezbędny w przypadkach, gdy wymagane jest wykonanie usunięcia przerwania linii.
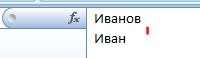
Ważne! Operator usuwa tylko większość dodatkowych znaków.
Wnioski i wnioski dotyczące usunięcia pierwszych znaków
Rozważyliśmy metody usuwania pierwszego znaku z informacji tabelarycznych. Metody zakładają użycie operatorów zintegrowanych. Korzystanie z funkcji pozwala znacznie przyspieszyć proces pracy z dużą ilością informacji tabelarycznych.