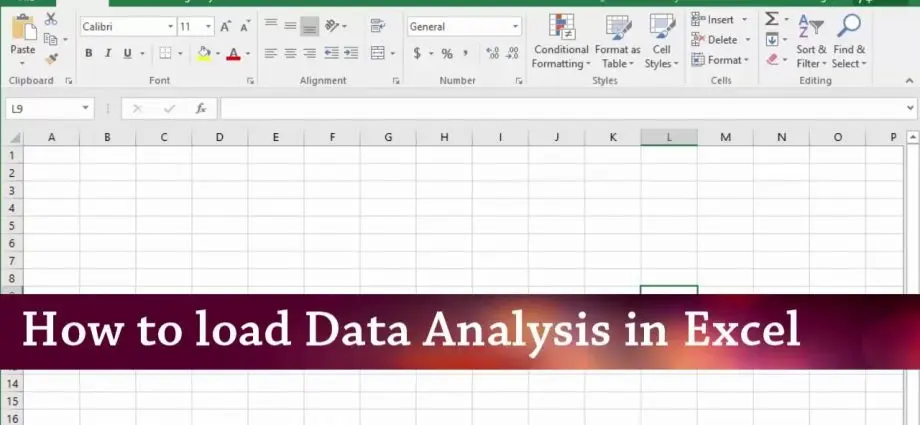Spis treści
Microsoft Excel od dawna jest poszukiwanym produktem programowym ze względu na obszerny zestaw różnych narzędzi roboczych, które upraszczają pracę z programem i przyspieszają różne procesy. Mając wystarczający poziom komponentów Excela, możesz znacząco zoptymalizować wiele procesów i zadań. Jedną z takich przydatnych funkcji jest analiza danych.
Ważne! Ten pakiet nie jest domyślnie instalowany na komputerach, więc w razie potrzeby instalację należy przeprowadzić ręcznie.
W tym artykule omówimy prosty i skuteczny sposób aktywacji pakietu oprogramowania z instrukcjami krok po kroku. Znajdziesz również proste instrukcje pobierania go, jeśli nie jest zainstalowany na twoim komputerze.
Czym jest ta funkcja w Excelu i dlaczego jest potrzebna
Funkcja ta jest wygodna i przydatna, gdy zachodzi potrzeba wykonania skomplikowanej kalkulacji lub weryfikacji wprowadzonych danych, często zajmuje to dużo czasu lub w ogóle nie da się tego zrobić ręcznie. W takich przypadkach na ratunek przychodzi specjalna okazja z Excela „Analiza danych”. Pozwala szybko i łatwo sprawdzać i komponować duże ilości danych, upraszczając zadania robocze i oszczędzając dużo czasu. Po zastosowaniu tej funkcji na arkuszu zostanie wyświetlony wykres z wynikami sprawdzenia i podziałem na przedziały.
Ważne jest, aby wziąć pod uwagę! W przypadku konieczności analizy kilku arkuszy zaleca się wydanie polecenia dla każdego arkusza z osobna, aby dla każdego z nich mieć osobny raport.
Jeżeli wymagany pakiet jest już zainstalowany na komputerze, aby skorzystać z tej funkcji, należy przejść do zakładki „Dane”, następnie do zakładki „Analiza” i wybrać opcję „Analiza danych”. Po kliknięciu program uruchamia się i wkrótce po automatycznym przetworzeniu wszystkich danych wejściowych daje pożądany wynik. Jeśli ta funkcja nie jest dostępna, należy pobrać „Pakiet analiz”. Jest to zaawansowany pakiet danych programu Excel, który zapewnia więcej funkcji i funkcji do pracy.

Jak włączyć dodatek w programie Excel
Instrukcje włączania dodatku Data Analysis:
- Przejdź do zakładki „Plik”.
- Wybierz opcję Opcje.
- Wybierz opcję „Dodatki”.
- Przejdź do zakładki „Dodatki programu Excel”.
- Zaznacz pole obok opcji „Analysis Toolkit”.
- Potwierdź swój wybór, klikając OK.
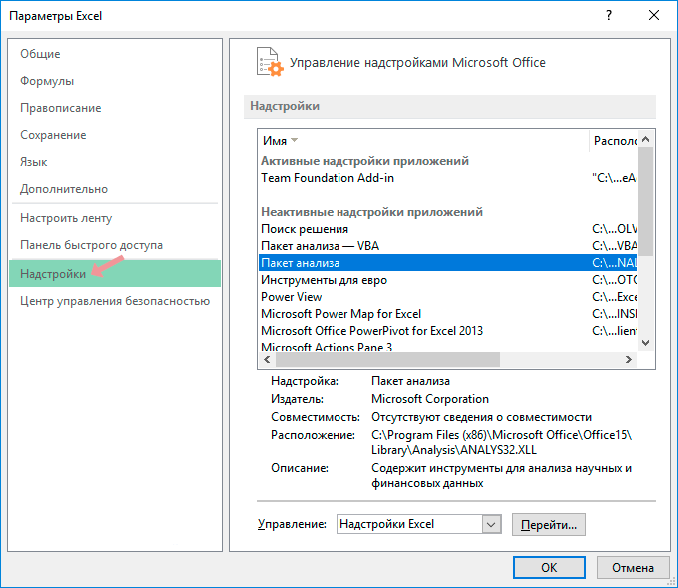
Jeśli żądana opcja nie została znaleziona, postępuj zgodnie z poniższymi instrukcjami:
- Przejdź do menu „Dostępne dodatki”.
- Wybierz opcję „Przeglądaj”.
- Jeśli pojawi się komunikat „Data Analysis ToolPak nie jest zainstalowany”, kliknij przycisk Tak.
- Rozpoczął się proces instalacji pakietu danych oprogramowania.
- Poczekaj na zakończenie instalacji, a pakiet będzie gotowy do użycia.
Jaka jest różnica między aktywacją pakietu w Excel 2010, 2013 i 2007?
Proces aktywacji tego dodatku jest prawie taki sam dla wszystkich trzech wersji, z niewielką różnicą na początku procesu uruchamiania programu. W nowszych wersjach musisz przejść do zakładki „Plik” w celu aktywacji, a w wersji 2007 nie ma takiej zakładki. Aby aktywować pakiet w tej wersji, musisz przejść do menu Microsoft Office w lewym górnym rogu, które jest oznaczone kółkiem z czterema kolorami. Dalszy proces aktywacji i instalacji jest prawie taki sam dla nowych i starszych wersji systemu Windows.
Narzędzia do analizy Excela
Po zainstalowaniu i uruchomieniu pakietu „Analiza danych” dostępne będą następujące funkcje:
- próbki;
- tworzenie histogramów;
- generowanie liczb losowych;
- umiejętność wykonywania rankingu (procentowego i porządkowego);
- wszystkie rodzaje analiz – regresja, dyspersja, korelacja, kowariancja i inne;
- zastosować transformację Fouriera;
- i inne praktyczne funkcje do obliczania, kreślenia wykresów i przetwarzania danych na wiele sposobów.
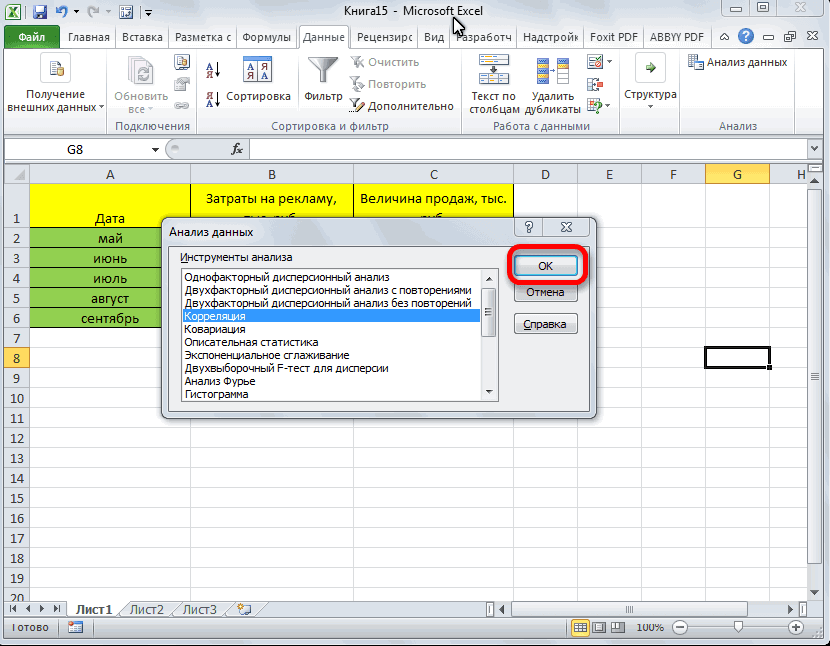
Dzięki tej instrukcji krok po kroku możesz szybko połączyć pakiet analiz w Excelu, pomoże to uprościć zadanie wykonywania skomplikowanych prac analitycznych i łatwo przetworzyć nawet dużą ilość danych i ilości. Instalacja i aktywacja pakietu jest prosta i nie zajmuje dużo czasu, nawet początkujący użytkownik poradzi sobie z tym zadaniem.