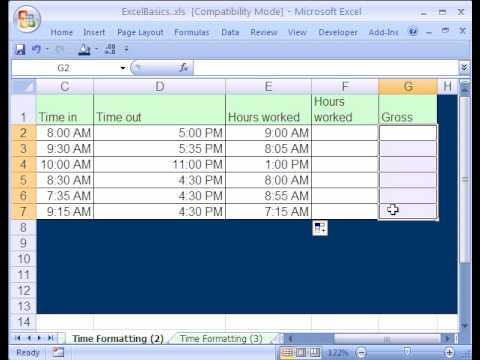Spis treści
- Wideo
- Jak wprowadzić daty i godziny w Excelu?
- Szybkie wprowadzanie dat i godzin
- Jak Excel faktycznie przechowuje i przetwarza daty i godziny
- Liczba dni między dwiema datami
- Liczba dni roboczych między dwiema datami
- Liczba pełnych lat, miesięcy i dni między datami. Wiek w latach. Doświadczenie.
- Przesuń datę o określoną liczbę dni
- Przesuń datę o określoną liczbę dni roboczych
- Obliczanie dnia tygodnia
- Obliczanie przedziałów czasowych
Wideo
Jak zwykle, kto musi szybko – obejrzyj wideo. Szczegóły i niuanse – w tekście poniżej:
Jak wprowadzić daty i godziny w Excelu?
Jeśli weźmiemy pod uwagę ustawienia regionalne, to Excel pozwala na wprowadzenie daty na bardzo różne sposoby – i rozumie je wszystkie:
„Klasyczna” forma | 3.10.2006 |
Skrócona forma | 3.10.06 |
Korzystanie z myślników | 3-10-6 |
Korzystanie z ułamka | 3/10/6 |
Wygląd (wyświetlanie) daty w komórce może być bardzo różny (z rokiem lub bez, miesiąc jako liczba lub słowo itp.) i jest ustawiany poprzez menu kontekstowe – kliknij komórkę prawym przyciskiem myszy, a następnie Format komórki (Formatuj komórki):
Czas wprowadza się do komórek za pomocą dwukropków. Na przykład
16:45
W razie potrzeby możesz dodatkowo określić liczbę sekund – wpisując je również oddzielone dwukropkiem:
16:45:30
I wreszcie nikt nie zabrania jednoczesnego podawania daty i godziny przez spację, czyli
27.10.2012 16: 45
Szybkie wprowadzanie dat i godzin
Aby wprowadzić dzisiejszą datę w bieżącej komórce, możesz użyć skrótu klawiaturowego Ctrl + (lub CTRL+SHIFT+4 jeśli masz inny domyślny język systemu).
Jeśli skopiujesz komórkę z datą (przeciągnij z prawego dolnego rogu komórki), przytrzymując prawo przyciskiem myszy możesz wybrać sposób kopiowania wybranej daty:
Jeśli często musisz wpisywać różne daty w komórkach arkusza, znacznie wygodniej jest to zrobić za pomocą wyskakującego kalendarza:
Jeśli chcesz, aby komórka zawsze zawierała rzeczywistą dzisiejszą datę, lepiej użyć funkcji DZIŚ (DZISIAJ):
Jak Excel faktycznie przechowuje i przetwarza daty i godziny
Jeśli wybierzesz komórkę z datą i ustawisz ją Ogólny format (kliknij prawym przyciskiem myszy na komórkę Format komórki – zakładka Numer - Ogólne), możesz zobaczyć ciekawe zdjęcie:
Oznacza to, że z punktu widzenia Excela 27.10.2012/15/42 41209,65417:XNUMX pm = XNUMX
W rzeczywistości Excel przechowuje i przetwarza dowolną datę dokładnie w ten sposób – jako liczbę z liczbą całkowitą i częścią ułamkową. Część całkowita liczby (41209) to liczba dni, które upłynęły od 1 stycznia 1900 r. (przyjęta jako punkt odniesienia) do bieżącej daty. A część ułamkowa (0,65417), odpowiednio, udział dnia (1 dzień = 1,0)
Z tych wszystkich faktów wynikają dwa czysto praktyczne wnioski:
- Po pierwsze, Excel nie może działać (bez dodatkowych ustawień) z datami wcześniejszymi niż 1 stycznia 1900. Ale to przetrwamy!
- Po drugie, możliwe jest wykonywanie dowolnych operacji matematycznych na datach i godzinach w Excelu. Właśnie dlatego, że w rzeczywistości są to liczby! Ale to już otwiera przed użytkownikiem wiele możliwości.
Liczba dni między dwiema datami
Jest to uważane za proste odejmowanie – odejmujemy datę początkową od daty końcowej i tłumaczymy wynik na Ogólne (Generał) format liczb, aby pokazać różnicę w dniach:
Liczba dni roboczych między dwiema datami
Tutaj sytuacja jest nieco bardziej skomplikowana. Soboty, niedziele i święta nie mogą być brane pod uwagę. Do takiego obliczenia lepiej użyć funkcji CZYSTY PRACOWNICY (DNI ROBOCZE) z kategorii Data i czas. Jako argumenty tej funkcji należy podać daty rozpoczęcia i zakończenia oraz komórki z datami weekendów (święta państwowe, dni chorobowe, urlopy, dni wolne itp.):
Note: Ta funkcja pojawiła się w standardowym zestawie funkcji Excela od wersji 2007. W starszych wersjach musisz najpierw podłączyć dodatek Pakiet analiz. Aby to zrobić, przejdź do menu Usługa – dodatki (Narzędzia — Dodatki) i zaznacz pole obok Pakiet analiz (Pakiet narzędzi analitycznych). Następnie w Kreatorze funkcji w kategorii Data i czas pojawi się potrzebna nam funkcja CZYSTY PRACOWNICY (DNI ROBOCZE).
Liczba pełnych lat, miesięcy i dni między datami. Wiek w latach. Doświadczenie.
O tym, jak poprawnie to obliczyć, lepiej przeczytać tutaj.
Przesuń datę o określoną liczbę dni
Ponieważ jeden dzień w systemie odniesienia daty w Excelu jest traktowany jako jednostka (patrz wyżej), aby obliczyć datę odległą np. o 20 dni od podanej, wystarczy dodać tę liczbę do daty.
Przesuń datę o określoną liczbę dni roboczych
Ta operacja jest wykonywana przez funkcję DZIEŃ ROBOCZY (DZIEŃ ROBOCZY). Pozwala obliczyć datę w przód lub w tył względem daty rozpoczęcia o żądaną liczbę dni roboczych (z uwzględnieniem sobót i niedziel oraz dni ustawowo wolnych od pracy). Korzystanie z tej funkcji jest dokładnie takie samo, jak korzystanie z funkcji CZYSTY PRACOWNICY (DNI ROBOCZE) opisane powyżej.
Obliczanie dnia tygodnia
Nie urodziłeś się w poniedziałek? Nie? Pewnie? Można to łatwo sprawdzić za pomocą funkcji DZIEŃ (DZIEŃ POWSZEDNI)z kategorii Data i czas.
Pierwszym argumentem tej funkcji jest komórka z datą, drugim jest typ zliczania dni tygodnia (najwygodniejszy to 2).
Obliczanie przedziałów czasowych
Ponieważ czas w Excelu, jak wspomniano powyżej, jest tą samą liczbą co data, ale tylko jej częścią ułamkową, to możliwe są również wszelkie operacje matematyczne na czasie, tak jak na dacie – dodawanie, odejmowanie itp.
Jest tu tylko jeden niuans. Jeśli przy dodawaniu kilku przedziałów czasowych suma okazała się większa niż 24 godziny, to Excel zresetuje ją i zacznie ponownie sumować od zera. Aby temu zapobiec, musisz zastosować format do ostatniej komórki 37:30:55:
- Jak obliczyć wiek (doświadczenie) w pełnych latach-miesięcach-dniach
- Jak zrobić rozwijany kalendarz, aby szybko wprowadzić dowolną datę w dowolnej komórce.
- Automatycznie dodaj bieżącą datę do komórki podczas wprowadzania danych.
- Jak obliczyć datę drugiej niedzieli lutego 2007 itd.