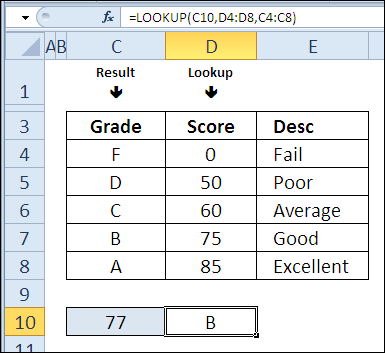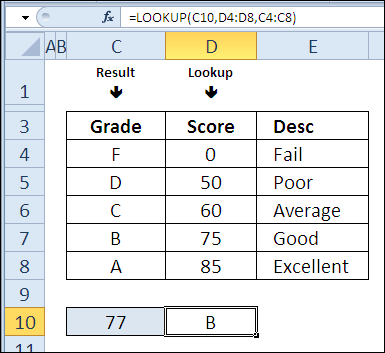Spis treści
Wczoraj w maratonie 30 funkcji Excela w 30 dni bawiliśmy się z funkcją POWT (POWTÓRZ), tworząc wykresy w komórce i używając ich do prostego liczenia. Jest poniedziałek i kolejny raz czas, abyśmy włożyli czapki myśliwców.
W 16 dniu maratonu przestudiujemy funkcję WYSZUKAJ (POGLĄD). To jest bliski przyjaciel WYSZUKAJ.PIONOWO (WYSZUKAJ.PIONOWO) i WYSZUKAJ.POZIOMO (GPR), ale działa trochę inaczej.
Przestudiujmy więc teorię i przetestujmy funkcję w praktyce WYSZUKAJ (POGLĄD). Jeśli masz dodatkowe informacje lub przykłady, jak korzystać z tej funkcji, podziel się nimi w komentarzach.
Funkcja 16: WYSZUKAJ
Funkcjonować WYSZUKAJ (WYSZUKAJ) zwraca wartość z jednego wiersza, jednej kolumny lub tablicy.
Jak korzystać z funkcji WYSZUKAJ?
Funkcjonować WYSZUKAJ (WYSZUKAJ) zwraca wynik w zależności od szukanej wartości. Z jego pomocą będziesz mógł:
- Znajdź ostatnią wartość w kolumnie.
- Znajdź ostatni miesiąc z ujemną sprzedażą.
- Konwertuj osiągnięcia uczniów z procentów na oceny literowe.
Składnia WYSZUKAJ
Funkcjonować WYSZUKAJ (WYSZUKAJ) ma dwie formy składniowe – wektorową i tablicową. W formie wektorowej funkcja szuka wartości w danej kolumnie lub wierszu, aw formie tablicy szuka wartości w pierwszym wierszu lub kolumnie tablicy.
Forma wektorowa ma następującą składnię:
LOOKUP(lookup_value,lookup_vector,result_vector)
ПРОСМОТР(искомое_значение;просматриваемый_вектор;вектор_результатов)
- lookup_value (lookup_value) — może być tekstem, liczbą, wartością logiczną, nazwą lub linkiem.
- szukany_wektor (lookup_vector) — zakres składający się z jednego wiersza lub jednej kolumny.
- wektor_wyniku (wektor_wyniku) – zakres składający się z jednego wiersza lub jednej kolumny.
- zakresy argumentów szukany_wektor (wyszukaj_wektor) i wektor_wyniku (wektor_wyniku) musi mieć ten sam rozmiar.
Forma tablicowa ma następującą składnię:
LOOKUP(lookup_value,array)
ПРОСМОТР(искомое_значение;массив)
- lookup_value (lookup_value) — może być tekstem, liczbą, wartością logiczną, nazwą lub linkiem.
- wyszukiwanie odbywa się według wymiaru tablicy:
- jeśli tablica ma więcej kolumn niż wierszy, wyszukiwanie odbywa się w pierwszym wierszu;
- jeśli liczba wierszy i kolumn jest taka sama lub jeśli wierszy jest więcej, wyszukiwanie odbywa się w pierwszej kolumnie.
- funkcja zwraca ostatnią wartość ze znalezionego wiersza/kolumny.
Pułapki WYSZUKAJ (WIDOK)
- W działaniu WYSZUKAJ (PRZEGLĄDAJ) nie ma opcji wyszukiwania dokładnego dopasowania, co jest w WYSZUKAJ.PIONOWO (WYSZUKAJ.PIONOWO) i w WYSZUKAJ.POZIOMO (GPR). Jeśli nie ma wartości wyszukiwania, funkcja zwróci maksymalną wartość nie przekraczającą wartości wyszukiwania.
- Przeszukiwaną tablicę lub wektor należy posortować w kolejności rosnącej, w przeciwnym razie funkcja może zwrócić niepoprawny wynik.
- Jeśli pierwsza wartość w wyszukiwanej tablicy/wektorze jest większa niż wartość wyszukiwania, funkcja wygeneruje komunikat o błędzie #W (#Nie dotyczy).
Przykład 1: Znajdowanie ostatniej wartości w kolumnie
W postaci funkcji tablicowej WYSZUKAJ (WYSZUKAJ) może służyć do znalezienia ostatniej wartości w kolumnie.
Excel pomaga cytować wartość 9,99999999999999E + 307 jako największą liczbę, jaką można zapisać w komórce. W naszej formule zostanie ona ustawiona jako pożądana wartość. Zakłada się, że tak dużej liczby nie uda się znaleźć, więc funkcja zwróci ostatnią wartość w kolumnie D.
W tym przykładzie liczby w kolumnie D mogą nie być sortowane, ponadto mogą pojawić się wartości tekstowe.
=LOOKUP(9.99999999999999E+307,D:D)
=ПРОСМОТР(9,99999999999999E+307;D:D)
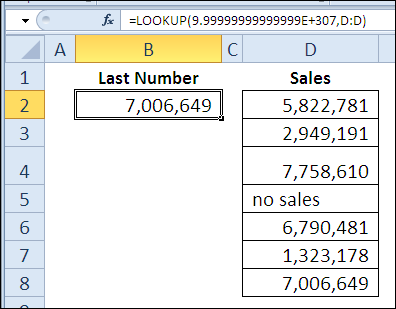
Przykład 2: Znajdź ostatni miesiąc z ujemną wartością
W tym przykładzie użyjemy kształtu wektorowego WYSZUKAJ (POGLĄD). Kolumna D zawiera wartości sprzedaży, a kolumna E zawiera nazwy miesięcy. W niektórych miesiącach sprawy nie układały się dobrze i w komórkach z wartościami sprzedaży pojawiły się liczby ujemne.
Aby znaleźć ostatni miesiąc z liczbą ujemną, formuła z WYSZUKAJ (WYSZUKAJ) sprawdzi, czy dla każdej wartości sprzedaży jest ona mniejsza niż 0 (nierówność we wzorze). Następnie dzielimy 1 w wyniku otrzymujemy albo 1lub komunikat o błędzie # DIV / 0 (#SEKCJA/0).
Ponieważ pożądana wartość to 2 nie zostanie znaleziony, funkcja wybierze ostatnio znalezione 1i zwróć odpowiednią wartość z kolumny E.
=LOOKUP(2,1/(D2:D8<0),E2:E8)
=ПРОСМОТР(2;1/(D2:D8<0);E2:E8)
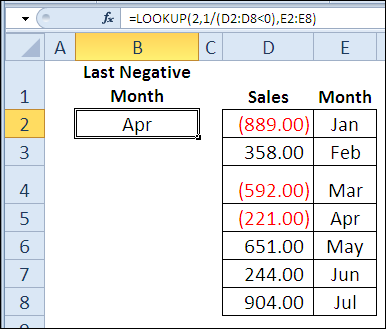
Wyjaśnienie: W tej formule zamiast argumentu szukany_wektor (wyszukaj_wektor) wyrażenie podstawione 1/(D2:D8<0), który tworzy tablicę w pamięci RAM komputera, składającą się z 1 i wartości błędów # DIV / 0 (#SEKCJA/0). 1 wskazuje, że odpowiednia komórka z zakresu D2:D8 zawiera wartość mniejszą niż 0i błąd # DIV / 0 (#DIV/0) – co jest większe lub równe 0. W rezultacie naszym zadaniem jest odnalezienie ostatniego 1 w utworzonej tablicy wirtualnej i na tej podstawie zwróć nazwę miesiąca z zakresu E2:E8.
Przykład 3: Zamiana osiągnięć uczniów z procentów na oceny literowe
Poprzednio podobny problem rozwiązywaliśmy już za pomocą funkcji WYSZUKAJ.PIONOWO (VPR). Dziś skorzystamy z funkcji WYSZUKAJ (WIDOK) w formie wektorowej, aby przekonwertować osiągnięcia uczniów z wartości procentowych na oceny literowe. w odróżnieniu WYSZUKAJ.PIONOWO (WYSZUKAJ.PIONOWO) dla funkcji WYSZUKAJ (WIDOK) Nie ma znaczenia, czy wartości procentowe znajdują się w pierwszej kolumnie tabeli. Możesz wybrać absolutnie dowolną kolumnę.
W poniższym przykładzie wyniki znajdują się w kolumnie D, posortowane w porządku rosnącym, a odpowiadające im litery znajdują się w kolumnie C, po lewej stronie przeszukiwanej kolumny.
=LOOKUP(C10,D4:D8,C4:C8)
=ПРОСМОТР(C10;D4:D8;C4:C8)