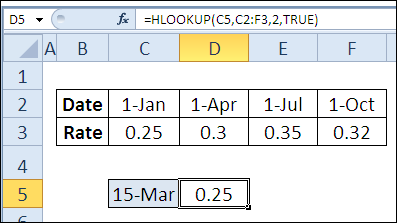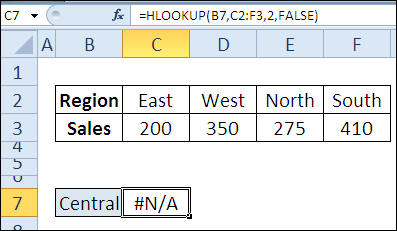Spis treści
10. dzień maratonu 30 funkcji Excela w 30 dni poświęcimy się badaniu funkcji WYSZUKAJ.POZIOMO (GPR). Ta funkcja jest bardzo podobna do WYSZUKAJ.PIONOWO (WYSZUKAJ.PIONOWO), tylko działa z elementami listy poziomej.
Niefortunna funkcja WYSZUKAJ.POZIOMO (GLOW) nie jest tak popularny jak jego siostra, ponieważ w większości przypadków dane w tabelach są ułożone pionowo. Pamiętasz, kiedy ostatnio chciałeś wyszukać ciąg? A co ze zwróceniem wartości z tej samej kolumny, ale znajdującej się w jednym z poniższych wierszy?
W każdym razie podajmy funkcje WYSZUKAJ.POZIOMO (GPR) zasłużony moment chwały i przyjrzyj się bliżej informacjom o tej funkcji, a także przykładom jej zastosowania. Pamiętaj, jeśli masz ciekawe pomysły lub przykłady, podziel się nimi w komentarzach.
Funkcja 10: WYSZUKAJ.POZIOMO
Funkcjonować WYSZUKAJ.POZIOMO (HLOOKUP) wyszukuje wartość w pierwszym wierszu tabeli i zwraca inną wartość z tej samej kolumny w tabeli.
Jak korzystać z funkcji WYSZUKAJ.POZIOMO (WYSZUKAJ.POZIOMO)?
Ponieważ funkcja WYSZUKAJ.POZIOMO (HLOOKUP) może znaleźć dokładną lub przybliżoną wartość w ciągu, a następnie:
- Znajdź sumy sprzedaży dla wybranego regionu.
- Znajdź wskaźnik, który jest odpowiedni dla wybranej daty.
Składnia WYSZUKAJ.POZIOMO
Funkcjonować WYSZUKAJ.POZIOMO (HLOOKUP) ma następującą składnię:
HLOOKUP(lookup_value,table_array,row_index_num,range_lookup)
ГПР(искомое_значение;таблица;номер_строки;интервальный_просмотр)
- lookup_value (lookup_value): Wartość do znalezienia. Może być wartością lub odwołaniem do komórki.
- table_array (tabela): tabela przeglądowa. Może być odniesieniem do zakresu lub nazwanym zakresem zawierającym 2 lub więcej wierszy.
- numer_indeksu_wiersza (numer_linii): Ciąg znaków zawierający wartość, która ma zostać zwrócona przez funkcję. Ustaw według numeru wiersza w tabeli.
- Zakres wyszukiwania (range_lookup): Użyj FALSE lub 0, aby znaleźć dokładne dopasowanie; dla wyszukiwania przybliżonego PRAWDA (PRAWDA) lub 1. W tym drugim przypadku ciąg, w którym funkcja wyszukuje, musi być posortowany w porządku rosnącym.
Pułapki WYSZUKAJ.POZIOMO (GPR)
Jak WYSZUKAJ.PIONOWO (WYSZUKAJ.PIONOWO), funkcja WYSZUKAJ.POZIOMO Funkcja WYSZUKAJ.POZIOMO może być powolna, zwłaszcza podczas wyszukiwania dokładnego dopasowania ciągu tekstowego w nieposortowanej tabeli. Jeśli to możliwe, używaj przybliżonego wyszukiwania w tabeli posortowanej według pierwszego wiersza w porządku rosnącym. Możesz najpierw zastosować funkcję MATCH (BARDZIEJ EKSPOZYCJA) lub COUNTIF (LICZ.JEŻELI), aby upewnić się, że szukana wartość istnieje nawet w pierwszym wierszu.
Inne funkcje, takie jak INDEKS (INDEKS) i MATCH (MATCH) może być również używany do pobierania wartości z tabeli i jest bardziej wydajny. Przyjrzymy się im później w naszym maratonie i zobaczymy, jak potężne i elastyczne mogą być.
Przykład 1: Znajdź wartości sprzedaży dla wybranego regionu
Przypomnę jeszcze raz, że funkcja WYSZUKAJ.POZIOMO (WYSZUKAJ.POZIOMO) szuka tylko wartości w górnym wierszu tabeli. W tym przykładzie znajdziemy sumy sprzedaży dla wybranego regionu. Zależy nam na uzyskaniu prawidłowej wartości, dlatego stosujemy następujące ustawienia:
- Nazwa regionu jest wprowadzana w komórce B7.
- Regionalna tabela przeglądowa ma dwa wiersze i obejmuje zakres C2:F3.
- Sumy sprzedaży znajdują się w drugim wierszu naszej tabeli.
- Ostatni argument jest ustawiony na FALSE, aby znaleźć dokładne dopasowanie podczas wyszukiwania.
Formuła w komórce C7 to:
=HLOOKUP(B7,C2:F3,2,FALSE)
=ГПР(B7;C2:F3;2;ЛОЖЬ)
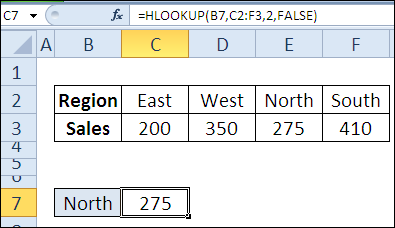
Jeśli nazwa regionu nie znajduje się w pierwszym wierszu tabeli, wynik funkcji WYSZUKAJ.POZIOMO (GPR) będzie #W (#Nie dotyczy).
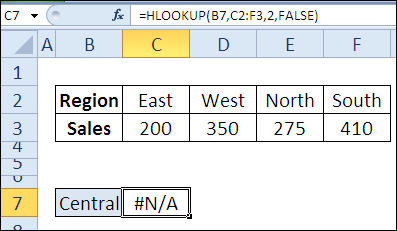
Przykład 2: Znajdź miarę dla wybranej daty
Zwykle podczas korzystania z funkcji WYSZUKAJ.POZIOMO (HLOOKUP) wymaga dokładnego dopasowania, ale czasami bardziej odpowiednie jest dopasowanie przybliżone. Na przykład, jeśli wskaźniki zmieniają się na początku każdego kwartału, a pierwsze dni tych kwartałów są używane jako nagłówki kolumn (patrz rysunek poniżej). W takim przypadku skorzystaj z funkcji WYSZUKAJ.POZIOMO (HLOOKUP) i przybliżone dopasowanie, znajdziesz wskaźnik, który jest odpowiedni dla danej daty. W tym przykładzie:
- Data jest zapisana w komórce C5.
- Tabela przeglądowa wskaźnika ma dwa wiersze i znajduje się w zakresie C2:F3.
- Tabela przeglądowa jest sortowana według wierszy dat w porządku rosnącym.
- Wskaźniki są zapisane w wierszu 2 naszej tabeli.
- Ostatni argument funkcji jest ustawiony na TRUE, aby wyszukać przybliżone dopasowanie.
Formuła w komórce D5 to:
=HLOOKUP(C5,C2:F3,2,TRUE)
=ГПР(C5;C2:F3;2;ИСТИНА)
Jeśli daty nie ma w pierwszym wierszu tabeli, funkcja WYSZUKAJ.POZIOMO (HLOOKUP) znajdzie najbliższą największą wartość, która jest mniejsza niż argument lookup_value (wyszukiwana_wartość). W tym przykładzie pożądana wartość to marzec 15. Nie ma go w linii daty, więc formuła przyjmie wartość Styczeń 1 i wróć 0,25.