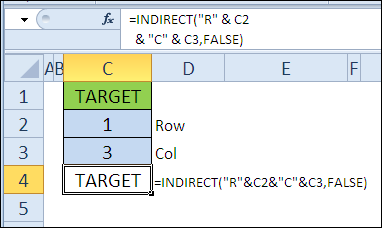Spis treści
Wczoraj w maratonie 30 funkcji Excela w 30 dni znaleźliśmy elementy tablicy za pomocą funkcji MATCH (SZUKAJ) i okazało się, że świetnie sprawdza się w zespole z innymi funkcjami, takimi jak WYSZUKAJ.PIONOWO (WYSZUKAJ.PIONOWO) i INDEKS (INDEKS).
20 dnia naszego maratonu poświęcimy naukę funkcji ADRES (ADRES ZAMIESZKANIA). Zwraca adres komórki w formacie tekstowym przy użyciu numeru wiersza i kolumny. Czy potrzebujemy tego adresu? Czy to samo można zrobić z innymi funkcjami?
Przyjrzyjmy się szczegółom funkcji ADRES (ADRES) i przestudiuj przykłady pracy z nim. Jeśli masz dodatkowe informacje lub przykłady, podziel się nimi w komentarzach.
Funkcja 20: ADRES
Funkcjonować ADRES (ADRES) zwraca odwołanie do komórki jako tekst na podstawie numeru wiersza i kolumny. Może zwrócić bezwzględny lub względny adres w stylu łącza. A1 or R1C1. Ponadto w wyniku można uwzględnić nazwę arkusza.
Jak korzystać z funkcji ADRES?
Funkcjonować ADRES (ADDRESS) może zwracać adres komórki lub działać w połączeniu z innymi funkcjami, aby:
- Uzyskaj adres komórki podany numer wiersza i kolumny.
- Znajdź wartość komórki, znając numer wiersza i kolumny.
- Zwróć adres komórki o największej wartości.
Składnia ADDRESS (ADDRESS)
Funkcjonować ADRES (ADDRESS) ma następującą składnię:
ADDRESS(row_num,column_num,[abs_num],[a1],[sheet_text])
АДРЕС(номер_строки;номер_столбца;[тип_ссылки];[а1];[имя_листа])
- abs_num (typ_linku) – jeśli jest równy 1 lub w ogóle nie podano, funkcja zwróci adres bezwzględny ($A$1). Aby uzyskać adres względny (A1), użyj wartości 4. Inne opcje: 2= 1 zł 3=$A1.
- a1 – jeśli TRUE (TRUE) lub nie określono w ogóle, funkcja zwraca referencję w stylu A1, jeśli FALSE (FALSE), to w stylu R1C1.
- arkusz_tekst (nazwa_arkusza) – nazwę arkusza można określić, jeśli chcesz, aby była widoczna w wyniku zwracanym przez funkcję.
Pułapki ADRES
Funkcjonować ADRES (ADRES) zwraca tylko adres komórki jako ciąg tekstowy. Jeśli potrzebujesz wartości komórki, użyj jej jako argumentu funkcji POŚREDNI (POŚREDNIA) lub użyj jednego z alternatywnych wzorów pokazanych w Przykładzie 2.
Przykład 1: Uzyskaj adres komórki według numeru wiersza i kolumny
Korzystanie z funkcji ADRES (ADRES) Możesz uzyskać adres komórki jako tekst, używając numeru wiersza i kolumny. Jeśli wpiszesz tylko te dwa argumenty, wynikiem będzie adres bezwzględny zapisany w stylu link A1.
=ADDRESS($C$2,$C$3)
=АДРЕС($C$2;$C$3)
Absolutny lub względny
Jeśli nie określisz wartości argumentu abs_num (typ_odniesienia) w formule, wynikiem jest odwołanie bezwzględne.
Aby zobaczyć adres jako link względny, możesz go zastąpić jako argument abs_num (typ_odniesienia) wartość 4.
=ADDRESS($C$2,$C$3,4)
=АДРЕС($C$2;$C$3;4)
A1 lub R1C1
Stylizowanie linków R1C1, zamiast domyślnego stylu A1, Musisz podać FALSE dla argumentu a1.
=ADDRESS($C$2,$C$3,1,FALSE)
=АДРЕС($C$2;$C$3;1;ЛОЖЬ)
Nazwa arkusza
Ostatni argument to nazwa arkusza. Jeśli potrzebujesz tej nazwy w wyniku, podaj ją jako argument tekst_arkusza (nazwa_arkusza).
=ADDRESS($C$2,$C$3,1,TRUE,"Ex02")
=АДРЕС($C$2;$C$3;1;ИСТИНА;"Ex02")
Przykład 2: Znajdź wartość komórki za pomocą numeru wiersza i kolumny
Funkcjonować ADRES (ADDRESS) zwraca adres komórki jako tekst, a nie jako prawidłowy link. Jeśli chcesz uzyskać wartość komórki, możesz użyć wyniku zwróconego przez funkcję ADRES (ADRES), jako argument za POŚREDNI (POŚREDNI). Przestudiujemy funkcję POŚREDNI (POŚREDNIO) później w maratonie 30 funkcji Excela w 30 dni.
=INDIRECT(ADDRESS(C2,C3))
=ДВССЫЛ(АДРЕС(C2;C3))
Funkcjonować POŚREDNI (POŚREDNIE) może działać bez funkcji ADRES (ADRES ZAMIESZKANIA). Oto, jak możesz, używając operatora konkatenacji „&„, oślep żądany adres w stylu R1C1 i w rezultacie uzyskaj wartość komórki:
=INDIRECT("R"&C2&"C"&C3,FALSE)
=ДВССЫЛ("R"&C2&"C"&C3;ЛОЖЬ)
Funkcjonować INDEKS (INDEKS) może również zwrócić wartość komórki, jeśli określono numer wiersza i kolumny:
=INDEX(1:5000,C2,C3)
=ИНДЕКС(1:5000;C2;C3)
1:5000 to pierwsze 5000 wierszy arkusza Excel.
Przykład 3: Zwróć adres komórki o maksymalnej wartości
W tym przykładzie znajdziemy komórkę z maksymalną wartością i użyjemy funkcji ADRES (ADRES), aby uzyskać jej adres.
Funkcjonować MAX (MAX) znajduje maksymalną liczbę w kolumnie C.
=MAX(C3:C8)
=МАКС(C3:C8)
Następnie przychodzi funkcja ADRES (ADRES) w połączeniu z MATCH (MATCH), który znajduje numer linii, oraz KOLUMNA (COLUMN), który określa numer kolumny.
=ADDRESS(MATCH(F3,C:C,0),COLUMN(C2))
=АДРЕС(ПОИСКПОЗ(F3;C:C;0);СТОЛБЕЦ(C2))